How To Personalize Your Workspace in Business Central
Microsoft Dynamics 365 Business Central allows you to customize your experience to suit your daily work preferences. In this article, we will show the many ways you can personalize your workspace to help improve efficiency and suit your individual workstyle.
Personalization
Some aspects of the user experience can only be managed at an administrator level, however there are still many options for regular users. Also, the changes that you make will only affect what you see and not what other users see.
To begin personalizing a page, select the settings icon in the upper-right corner of the page and choose the Personalize option.
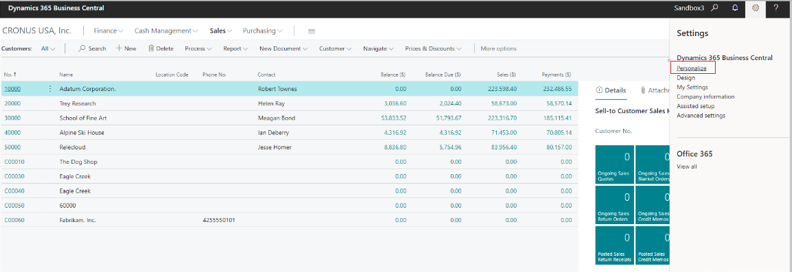
Add Field:
To add a field, choose the + Field action. From the Add Field to Page pane, you are now able to drag and drop a field into the desired position on the page.
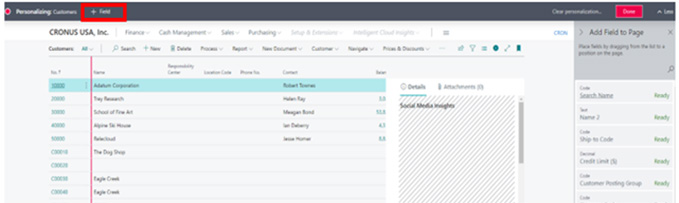
Set Freeze Pane:
Freeze pane allows you to specify the columns that always appear on the left even when you scroll horizontally. Choose the arrowhead of the column that you want to lock in place and then choose Set Freeze Pane.
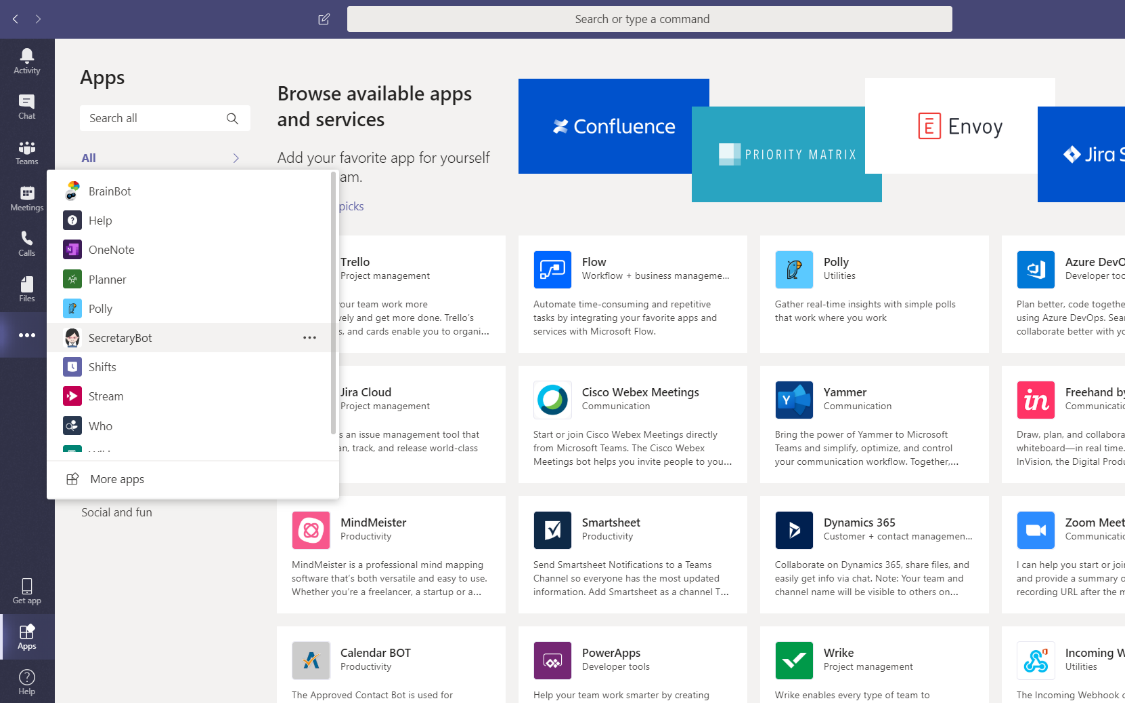
Clear Freeze Pane:
If you want to clear the freeze pane, choose the arrowhead for the current freeze pane column which you previously set and click Clear Freeze Pane.
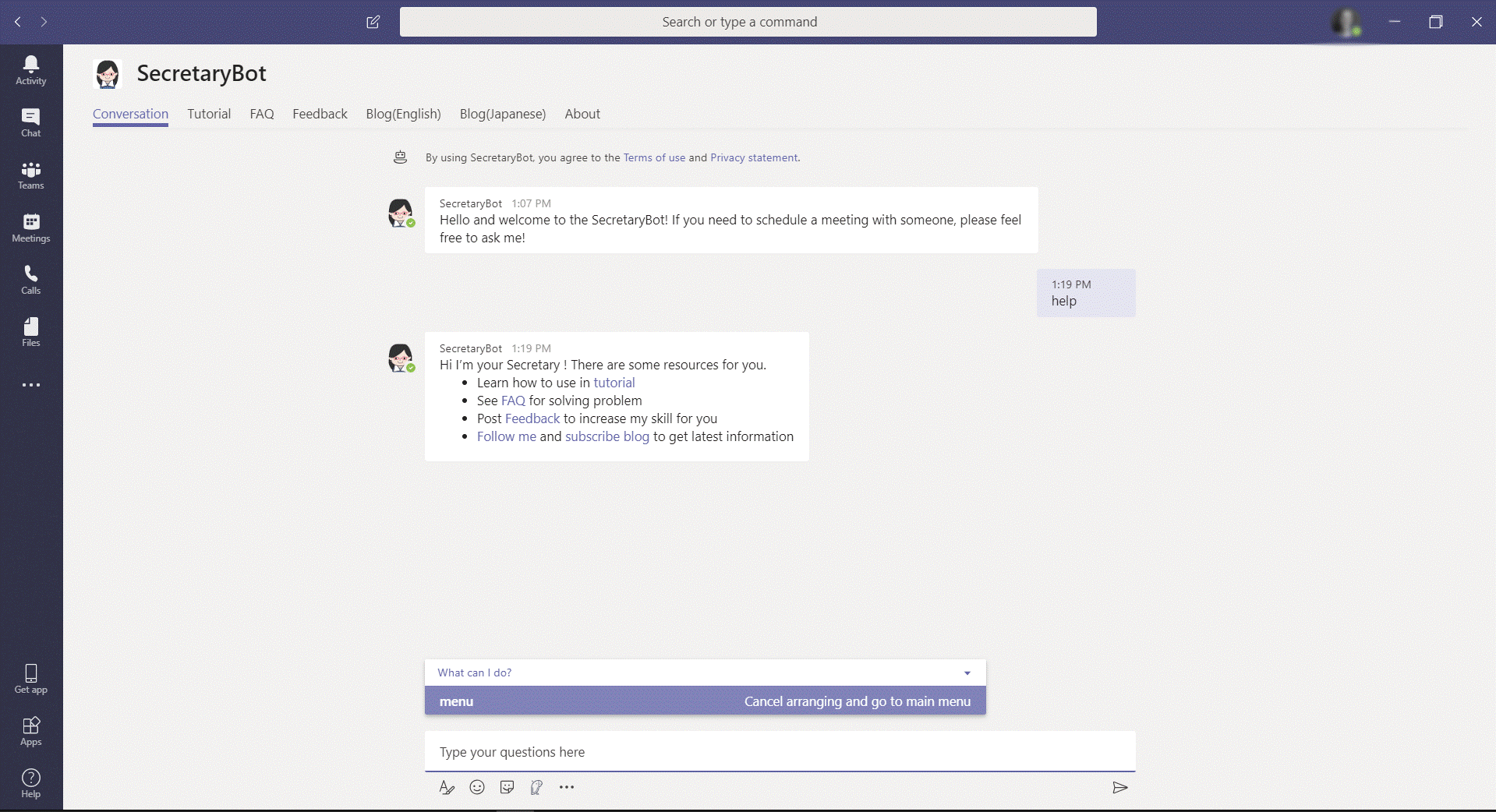
Move Field:
To move a field, choose the arrowhead of the column that you want to move. Once you click on Move a message will appearing saying “To move this, point to it and drag it to where you want it”. Click on OK and you can now drag the field and drop it in the desired place.
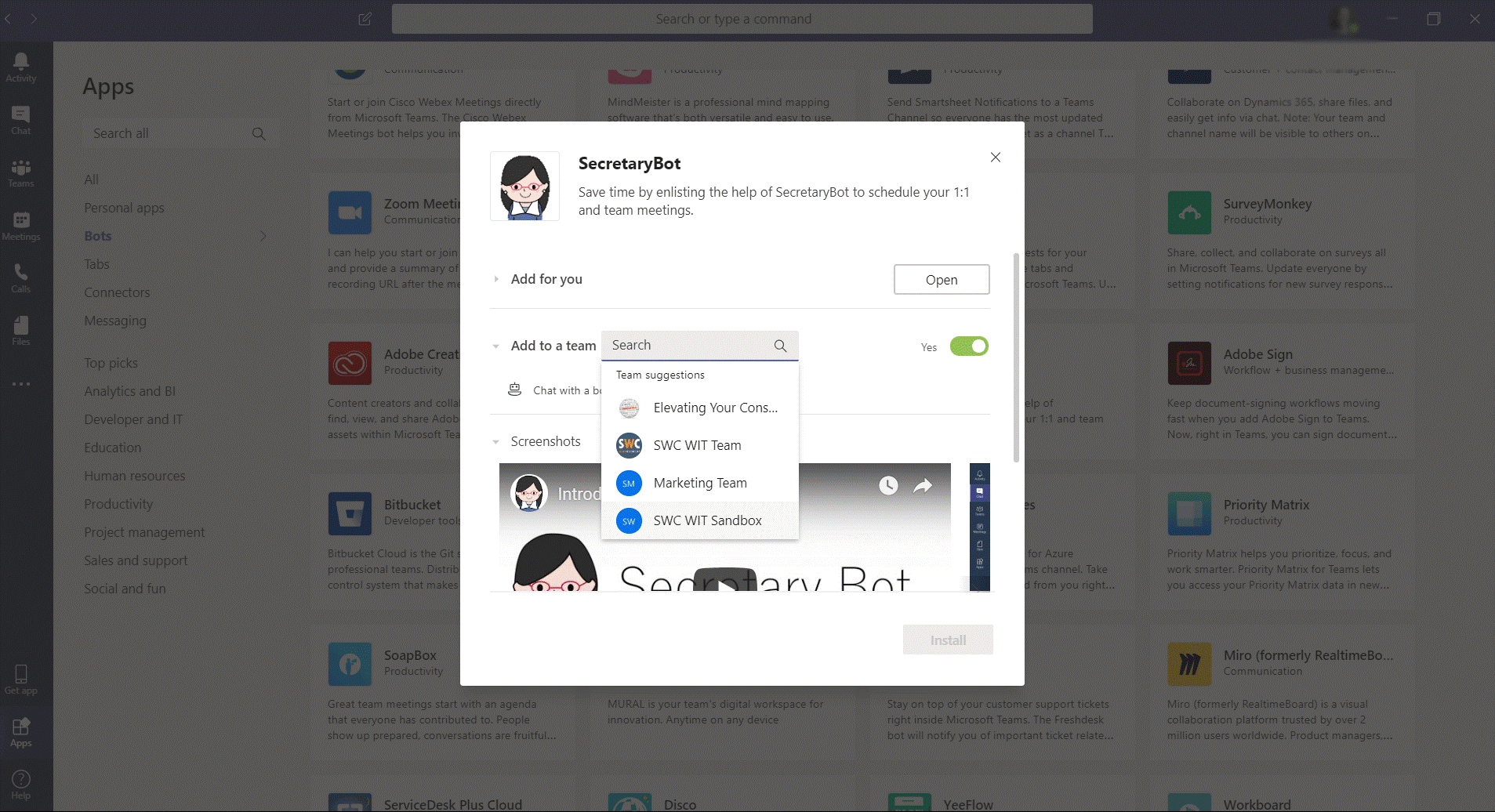
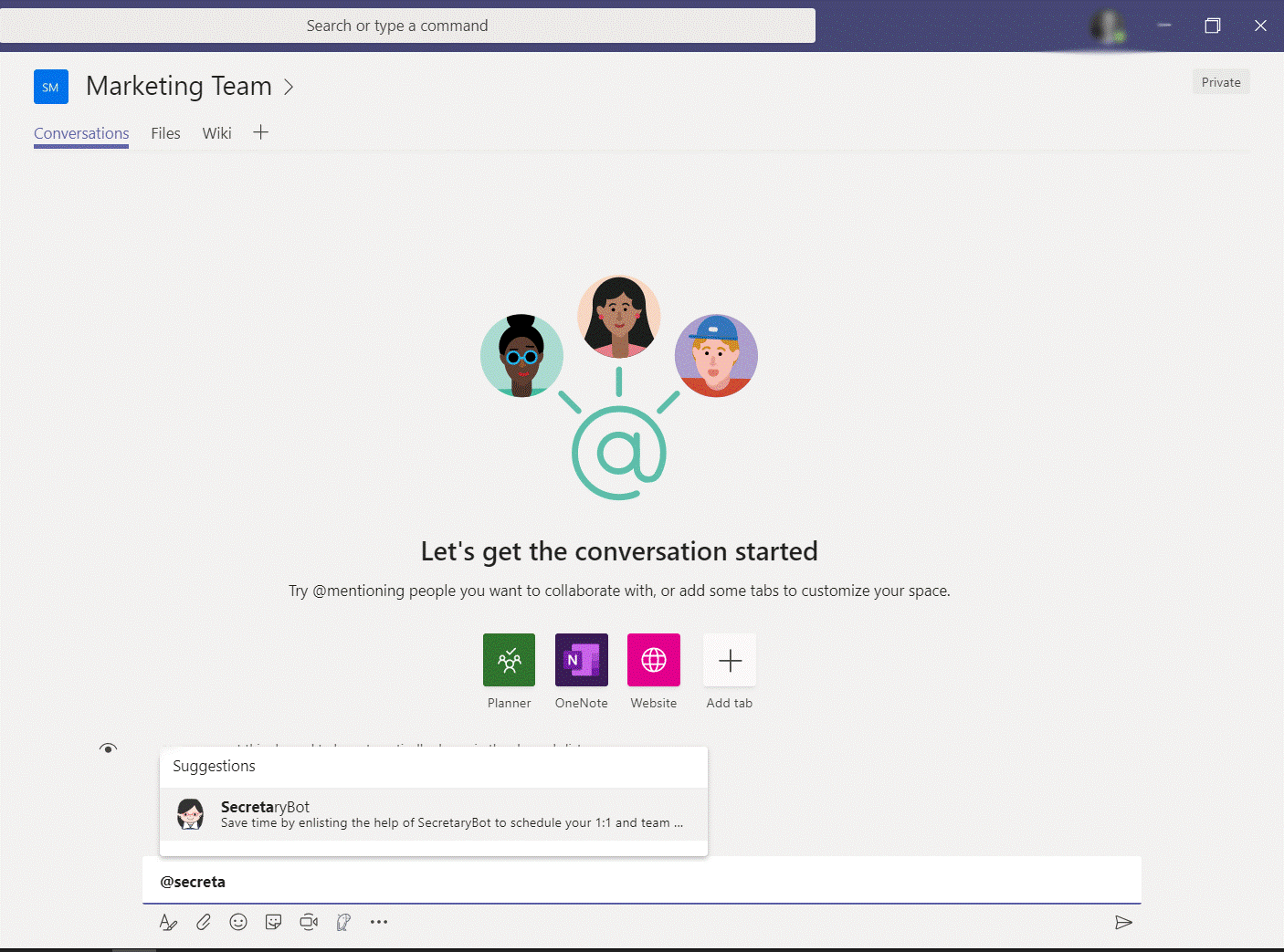
Hide Field:
Choose the arrowhead of the column that you want to hide, once you click on the Hide option that column will be hidden.
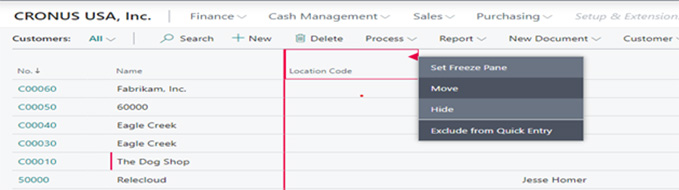
Hide Actions:
Like fields, you can also hide actions from the ribbon. To hide an action, choose the arrowhead of the action that you want to hide, once you click on Hide then that element will be greyed out.
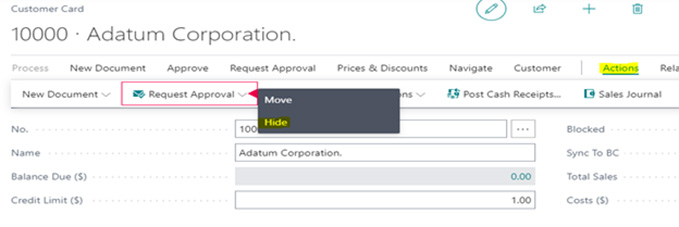
Show Actions:
If you would like to make a hidden element visible again, choose the arrowhead of the action that you want to show.
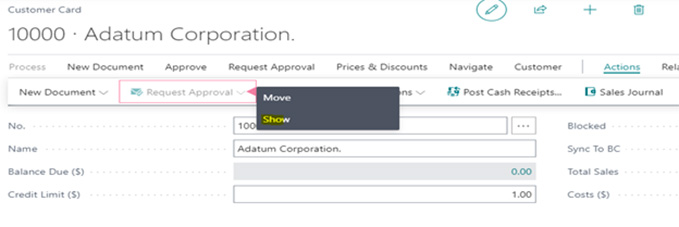
Once you have finished personalizing, click the Done button at the upper-right corner of the screen and your settings will be saved.
BDO Digital’s ERP consultants provide support across the full ERP lifecycle, from strategy and selection to design and implementation to optimization and ongoing maintenance. Whether you’re consolidating disparate systems, integrating new features or applications, or overhauling legacy software, we can help you realize real business results from your ERP investments and capture its full power.
SHARE