How to Use Video Conferencing in Microsoft Teams to Improve Collaboration and Productivity
In our latest Tech Insights Report, BDO Digital surveyed over 180 business leaders and found that the top business priority for most organizations is to improve workplace productivity. As the need for productivity and collaboration in the workplace grows, communication hubs have become mainstream tools. Microsoft Teams is a communication hub that provides organizations with ways to collaborate more effectively, resulting in decreased misunderstandings and productivity errors.
Video Calls in Teams
Microsoft Teams offers many impressive and valuable video conferencing features. Users can host 1080p calls with up to 250 members, which includes the ability to share screens and record calls. Users can also meet or collaborate on-the-go using Microsoft Teams apps for smartphones and tablets.
Video calling is an essential tool in the modern workplace since employees are more frequently working remote or from various office locations. Using Microsoft Teams, employees can easily meet virtually, discuss, brainstorm and work on documents, in real-time.
Beginning a Video Call in Teams
Channel Video Call
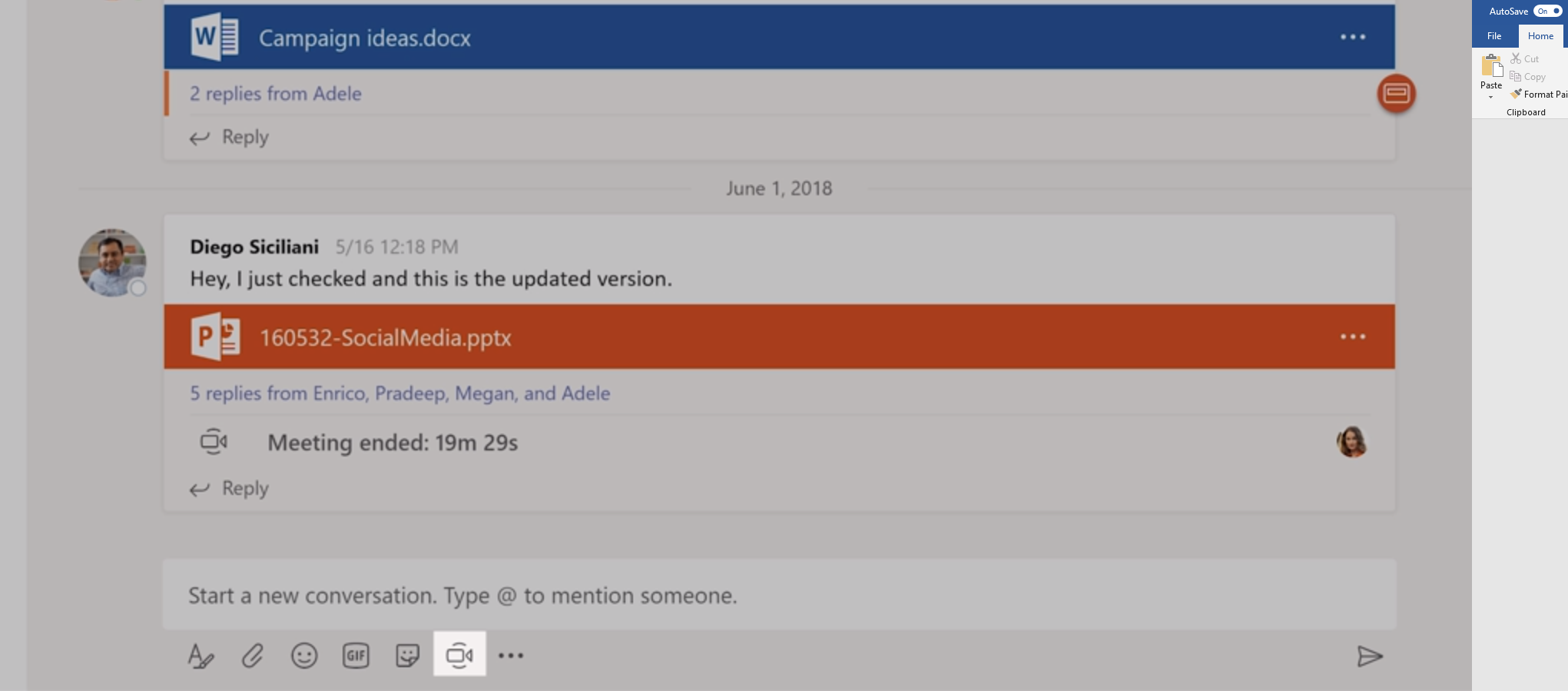
To create a new video call in a specific channel, first select the team and channel you would like to make the call in. Next, click the meet now button at the bottom of your screen.
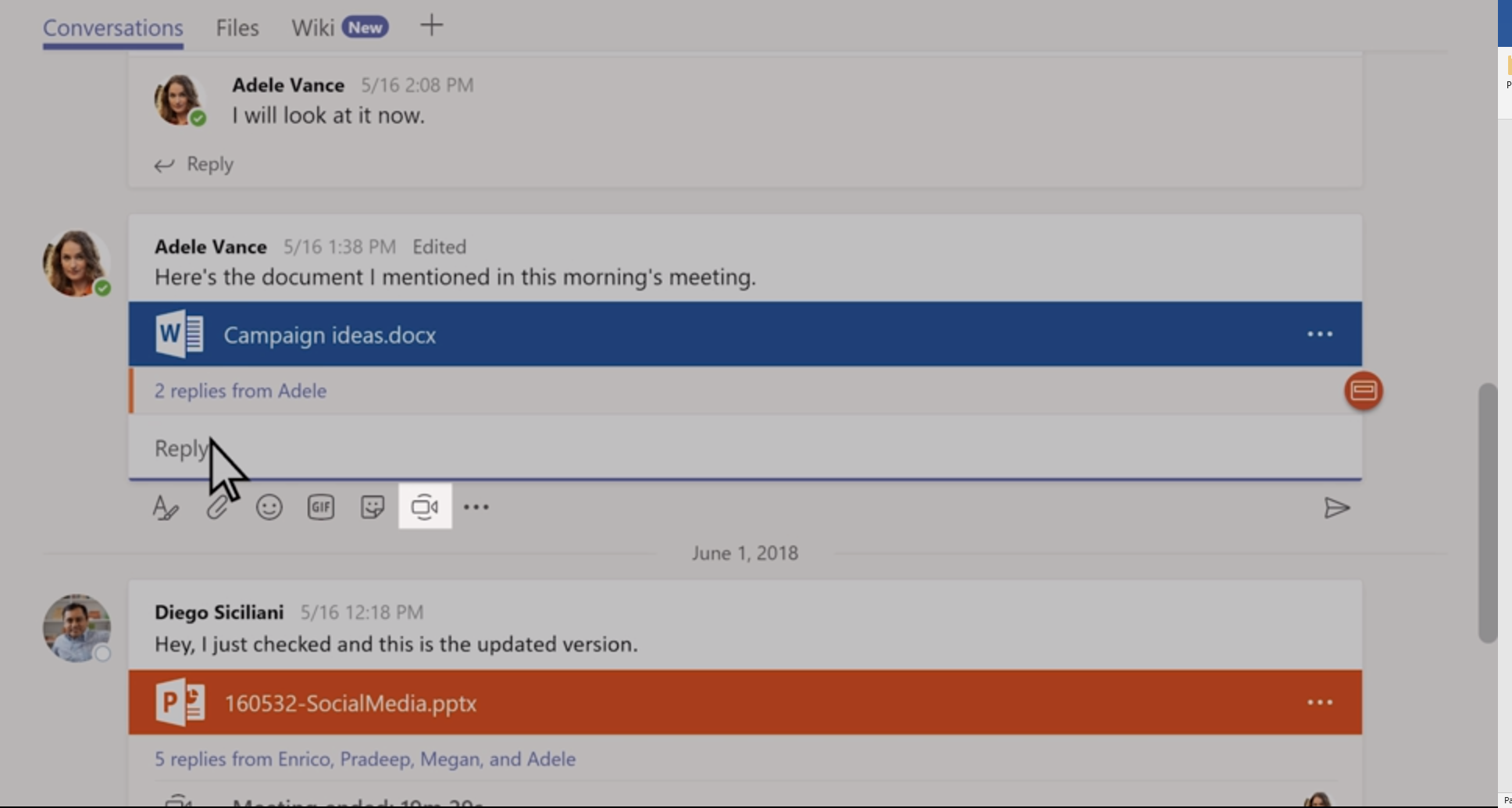
A video call can also be started within an existing conversation by clicking reply and choosing the video call option. This gives you the ability to continue an existing thread of ideas or topics.
One-on-One/ Group Calls
In addition to channel calls, users can also make chat calls. There are two types of chat calls to make in Teams, including one-one or group calls. These calls will be private and won’t appear in a channel conversation.
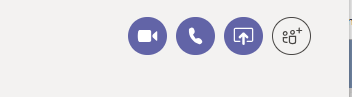
To start a call from a chat in teams, navigate to your chat list and click New chat to start a new conversation. Type the name into the To field of the person(s) you want to call. Then click Video call or Audio call in the top right corner to start the audio or video conversation.
Navigating A Call in Teams
Video Functions
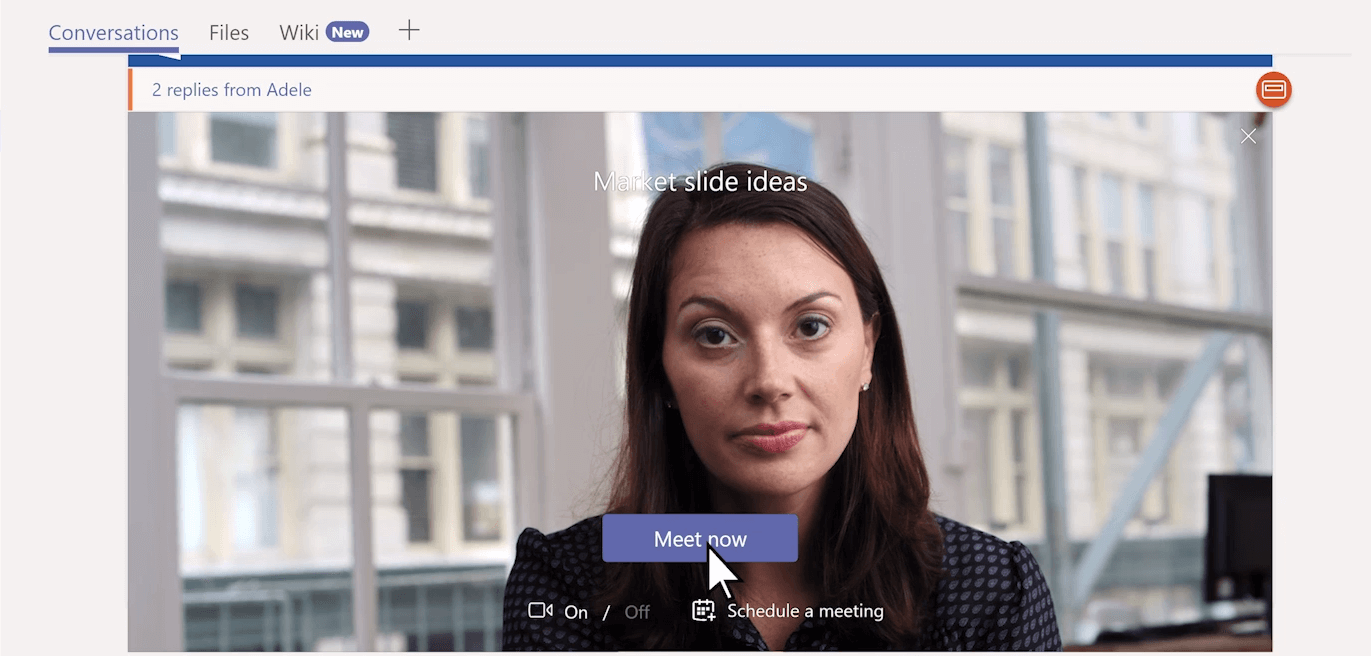
Once the video call is open, you can decide if you’d like to turn the camera on or off, schedule a meeting or meet now. On this screen you will also be able to see how you will appear to others in the call.
Meet now will start the meeting immediately and is mainly used for ad hoc meetings. However, if you’d like to set up a meeting on the calendar for a future date then choose to schedule a meeting. These options give you the ability to work with the schedule of your coworkers or clients.
Adding Users
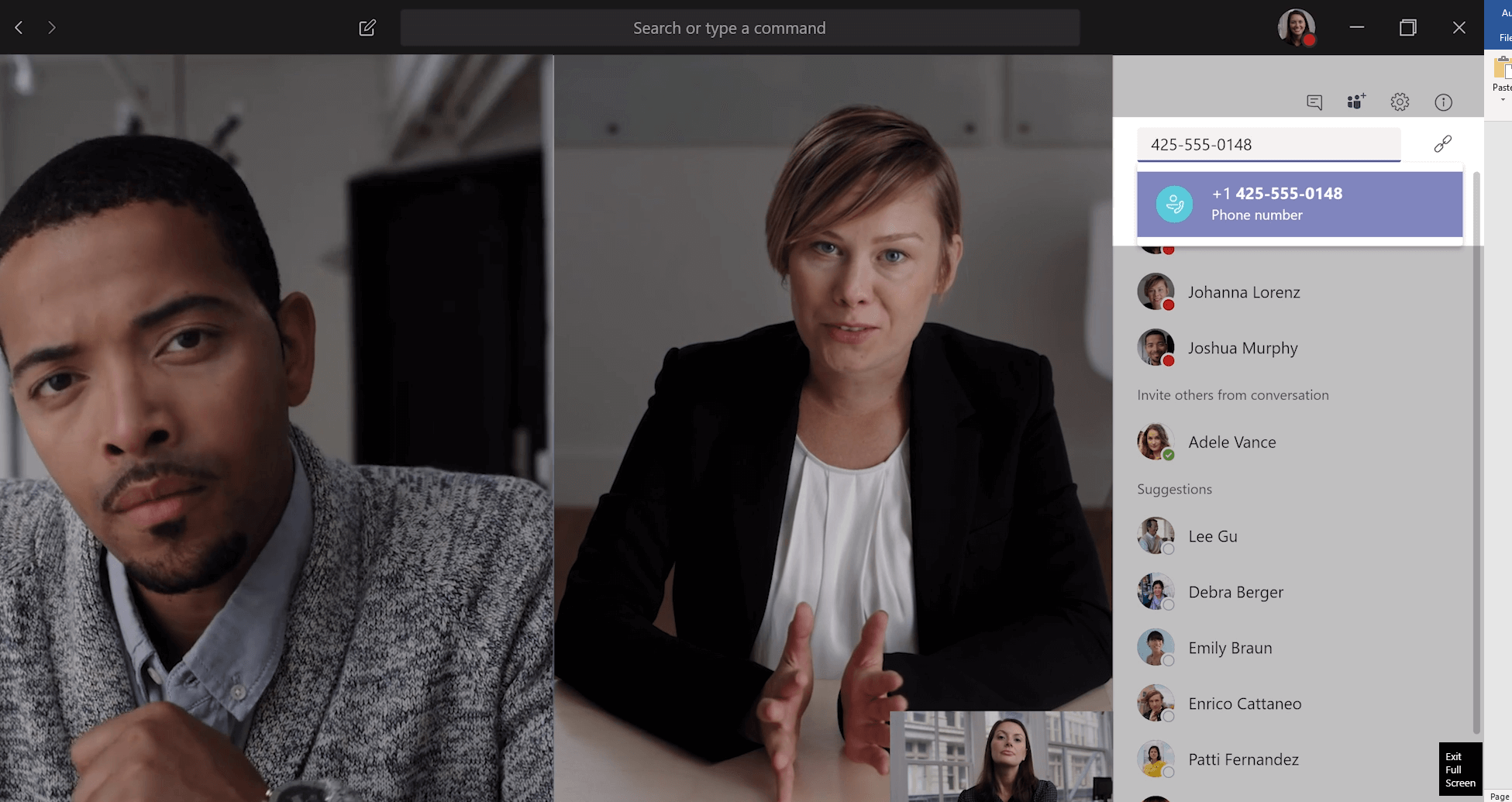
Users have the functionality to add participants to the call outside of Teams, share and collaborate on certain screens and record meetings. This allows video conferences to be more than just a mere discussion, but rather an opportunity to work together with clients or coworkers to create meaningful progress on projects and relationships.
Adding users to your video call is simple. First, click add suggested users on the tab on the right or you can search users to be added. Using this search function, members outside of your organization that are not using Teams can be added by searching their phone number.
Members outside of your organization can also be added by copying the meeting information and emailing it to them, which can be done using the copy button to the right of the search bar in the call.
Recording Video
Teams allows users to record meetings so that other users can continue to benefit from the call even after it’s over. Participants of the call can also view the presenter’s screen and even make changes on that screen with permission. These collaborative abilities within Teams allow for full workplace productivity and capacity to be reached even from remote locations.
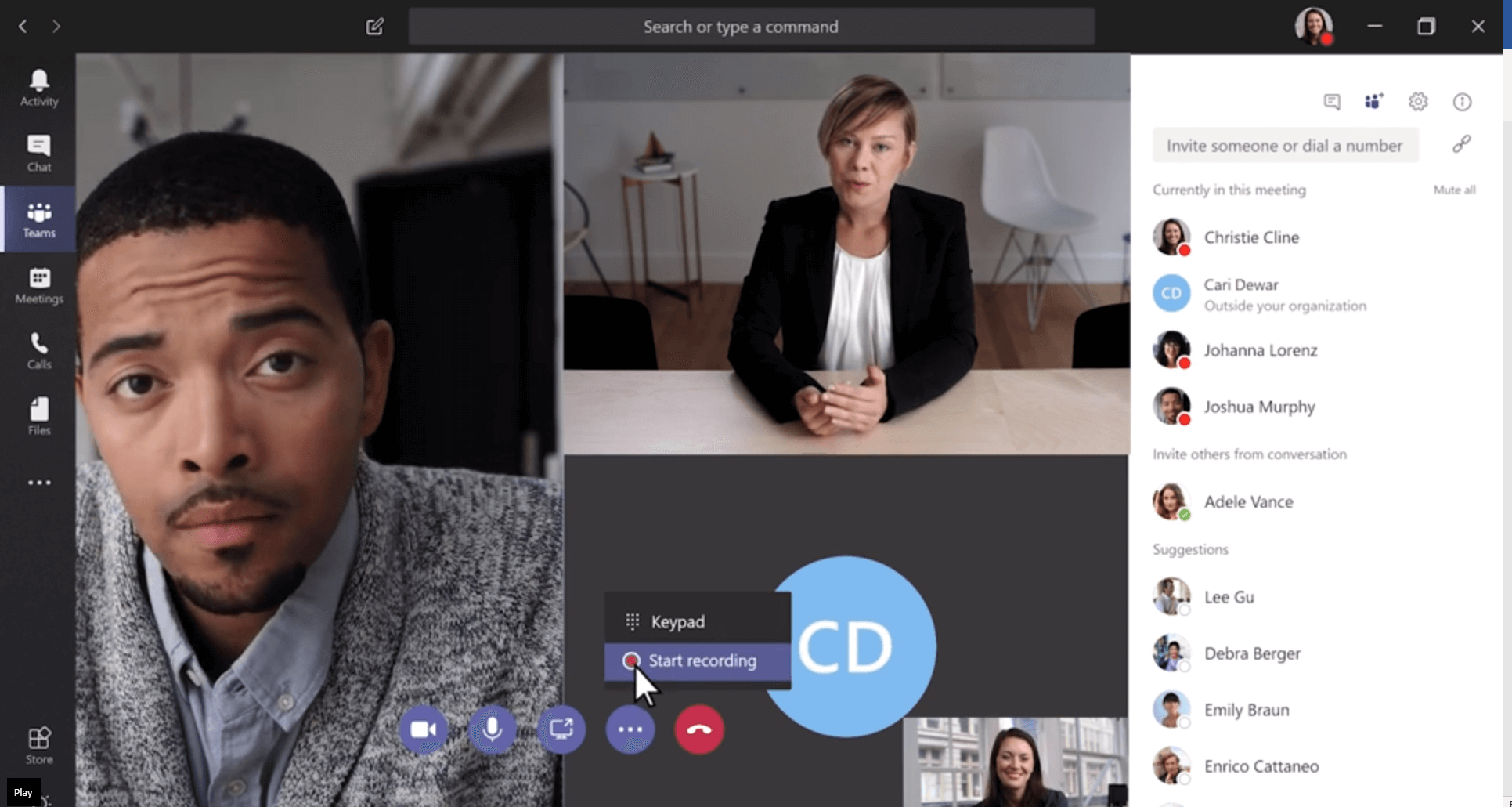
If you’d like to record your meeting so that other members of the channel can watch it later, go to the more options button in your call and select start recording.
Share and Control Screen
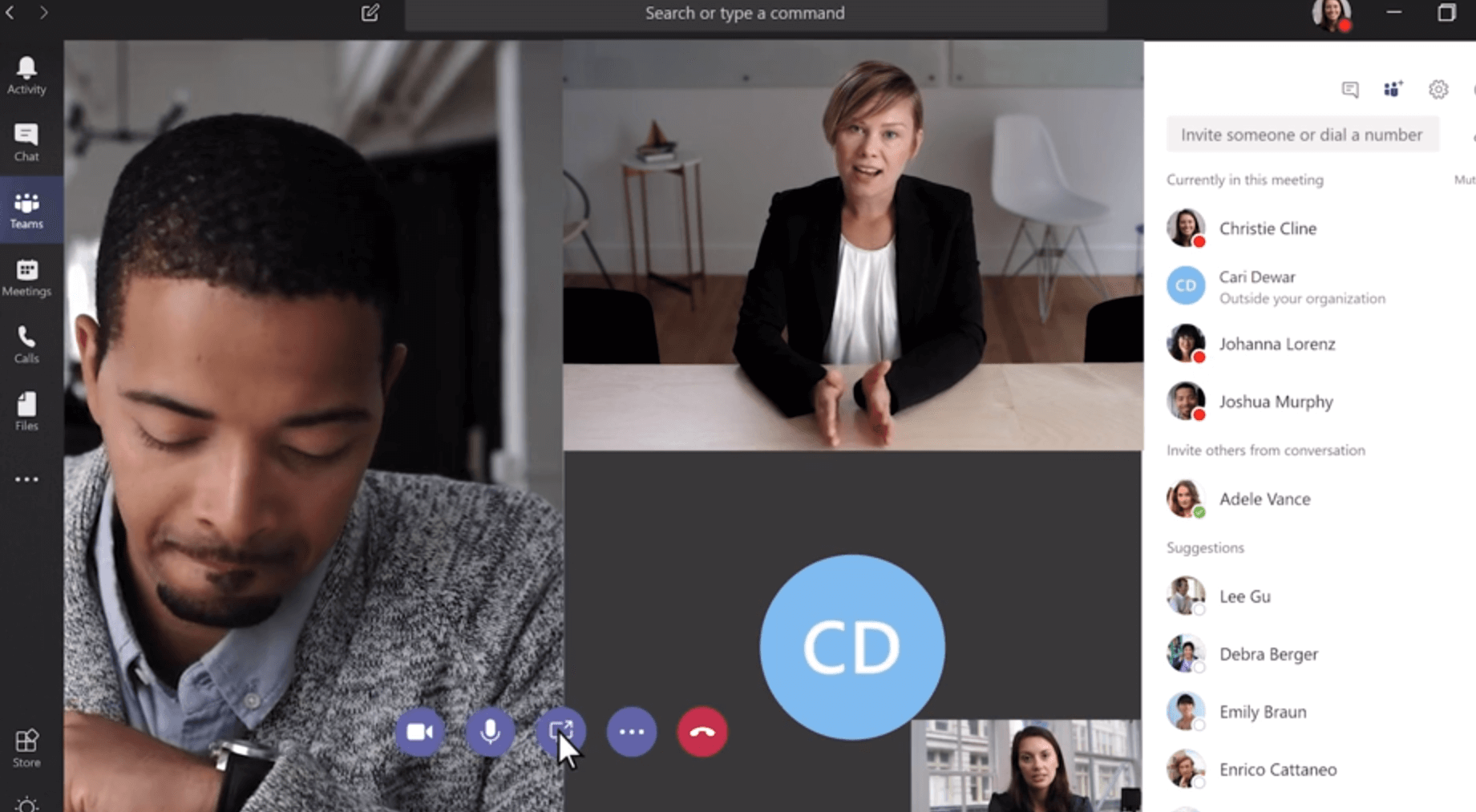
To share your screen with other participants who are in the call first click the share screen button on the bottom of your screen and choose the screen you want to display to the group. By doing this, other users can see your screen and follow along without having to leave the Teams video call.
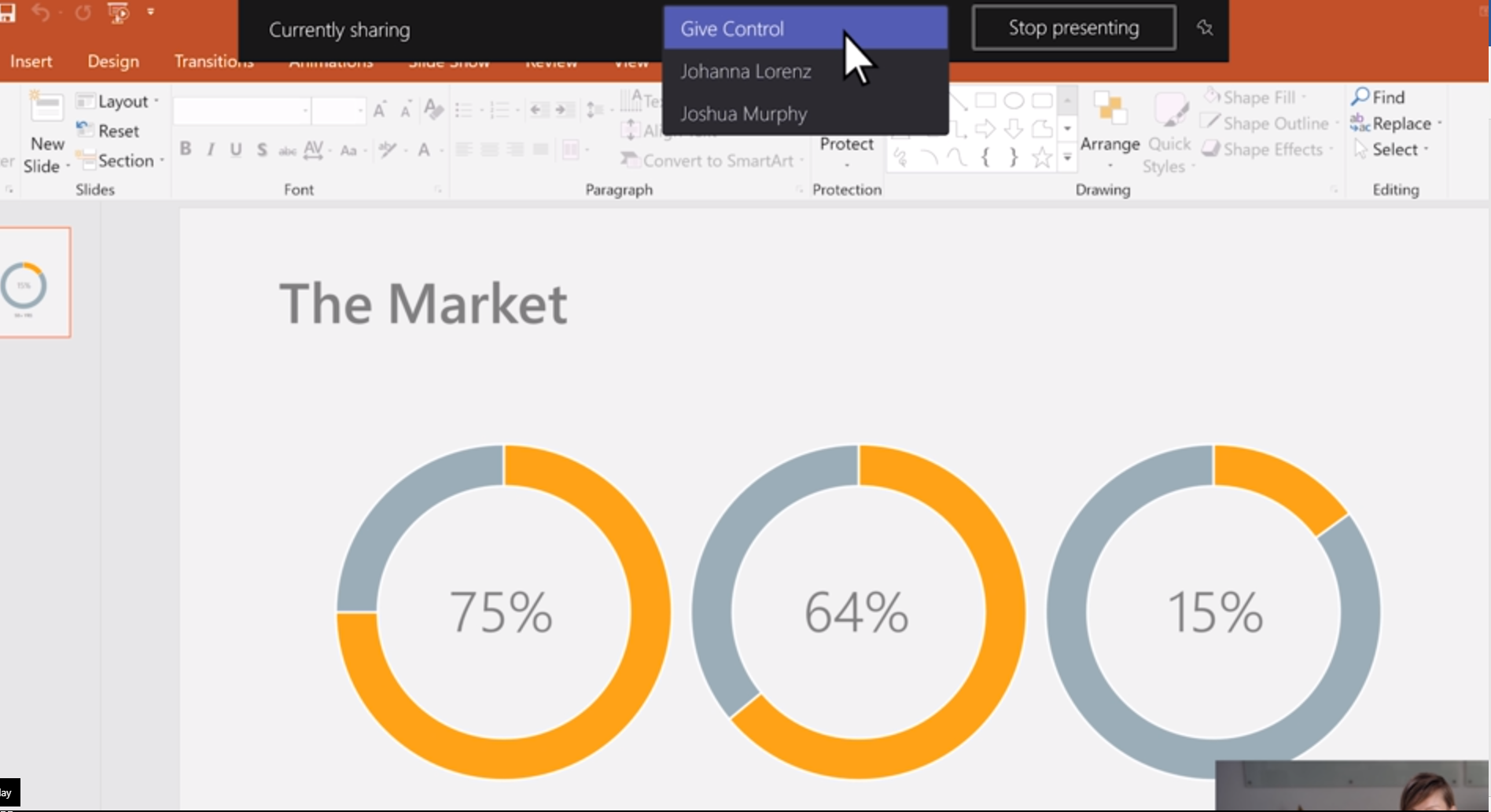
Other users can control your screen if given permission. You can give other participants control over your screen by choosing their name from the bar at the top of your call.
Getting Started
Over the last few years organizations have started to recognize the importance of video conferencing. Users can now interact and collaborate with increased flexibility. Microsoft Teams’ video calls are a simple way to communicate effectively with people in your workplace. Once understood and used correctly, these tools will help your organization have more business effective and productive calls and meetings. Good luck with your calls!
Other Microsoft Teams Resources:
Below are more resources from our BDO Digital team to help you make the most of Microsoft Teams:
SHARE