SCCM Troubleshooting 101: Log Files
SCCM Troubleshooting 101: Log Files
As my last blog mentioned, one tool in the Microsoft System Center Configuration Manager (SCCM) troubleshooting toolbox is the monitoring workspace console. The monitoring workspace console provides a wealth of information and is a great place to start looking when you receive an error message. But sometimes the console’s description may not provide enough information to help you troubleshoot the issue you may be having. That’s where the SCCM log files can help. Check out my recent blog on SCCM Troubleshooting 101: Log Files to learn more.
SCCM has extensive log files to help provide in depth information when you receive and error message. The location of the log files depends on the SCCM component generating the log, the specific configuration of site systems and clients in your environment. For clients, the logs are generally located in C:WindowsCCMLogs (This will be different for older versions of SCCM).

Once you know what log you need to examine, you can open the log file and start reviewing it. For example, if you are troubleshooting package and program deployment, you need to look at the execmgr.log on a client machine. By default, if you double click to open the log file, it will open in Notepad as a text file.

Opening the log file in Notepad will certainly allow you to get information, but there is another tool in the SCCM troubleshooting toolbox that will revolutionize log file review – CMTrace.
CMTrace is a log file viewer that is now included with SCCM 2012 R2. It can be found on the SCCM site server in the installation location. In my lab, it is found here:

When you launch CMTrace for the first time, you will be prompted to make it the default viewer for log files. I always accept by saying “Yes.”

Now you can use CMTrace to view the execmgr.log. Potential errors and warnings are highlighted as shown and automatic scrolling is enabled so that the log can be viewed in real-time.

If you need to examine multiple log files, you can use CMTrace to merge the files together. You click open, select the log file, and check the box for “Merge selected files.”

CMTrace opens all of the selected logs and merges them together for a complete view.

Finally, CMTrace provides an error lookup tool. If an error code is referenced in the log file you are viewing, you can enter the error code into the tool and get a brief description of what the code means.
To use the error lookup, go to Tools | Error Lookup.

Enter your error code and click Lookup.

So far we have seen what the SCCM console provides for troubleshooting and looked at SCCM logging. CMTrace is a powerful tool for helping as we examine the many log files SCCM generates. Next time, we will look at a specific troubleshooting scenario and put all of our new knowledge to good use. If you are still having trouble troubleshooting your SCCM environment, BDO Digital’s System Center team has extensive experience with SCCM and is ready to help you with all of your troubleshooting needs.
For a great description of SCCM log files, check out Microsoft’s Technical Reference for Log Files in Configuration Manager here.
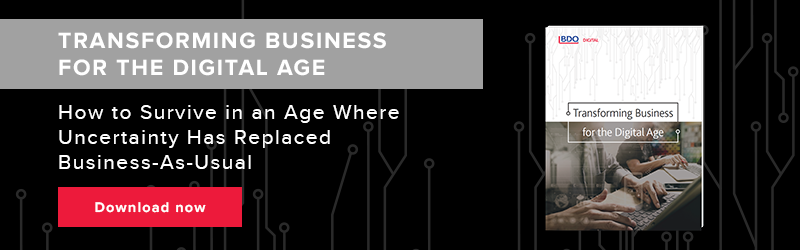

SHARE