Migrating Hybrid MDM Settings to Intune Standalone Using the Intune Data Importer Tool
Migrating Hybrid MDM Settings to Intune Standalone Using the Intune Data Importer Tool
Microsoft System Center Configuration Manager (SCCM) has deprecated their hybrid mobile device management (MDM) feature and many companies have yet to move over to Microsoft Intune for MDM to continue receiving Microsoft support and for exploring future mobile capabilities.
Users who do not transition any remaining hybrid MDM devices will no longer receive policy, app, or security updates – putting their information and devices at risk. However, many companies have found that migrating all their mobile polices and profiles to Intune manually is a large task. For this reason, Microsoft has provided a free, automated tool for migrating mobile policies and profiles to Intune called the Intune Data Importer tool. This tool is designed not only to save time but also help create a seamless transition to Intune for MDM.
In this blog, we will go over how to get started with the Intune Data Importer Tool and how to migrate your hybrid MDM settings into Intune.
Setup
1. Download the Data Importer Tool
The latest version of the Intune Data Importer Tool can be downloaded from GitHub. The tool is required to be run on a Windows 10 or Windows Server 2016 operating system. It is only meant to be run one time and will not change your SCCM environment in any way.
2. Extract Contents and Run Executable in Extracted Folder
You must first give the Data Importer tool permission to access your Azure resources using a Global Administrator account. To do this, open a command prompt as an administrator and run “Intunedataimporter.exe -GlobalConsent”. You will need to provide Azure Global Administrator credentials for this when prompted.
3. Run the Executable Again to Start the Tool
To proceed with the import, you will need to need to provide some information about your SCCM environment such as the site server name and site code.
4. Run the Discovery Scan and Select Objects to Import
It is recommended to select all objects here, but it is not required.
5. Review the Results of the Discovery
The tool will tell you whether an object is importable and will attempt to give you a reason if an object cannot be imported. In some cases, you can go back to the Configuration Manager console and fix the issue and begin the discovery scan again.
6. Import the Discovered Data into Intune
After you choose which objects you want to import, they are listed on a summary page. When you are ready to import your data into Intune, you will need to sign-in with an Intune Administrator or Office 365 Global administrator account.
7. Review the Results of the Import
When the import completes, you will be provided a completion page. This page provides information on objects that were imported to Intune and objects that were not due to an error. Export details and export error data files are also provided on this page.
8. Log in to Intune and Verify Import Results
Based on the results given on the completion page, anything that was successfully imported using the tool will now be shown in Intune.
In my experience running the Intune Data Importer tool, I found that it is great at migrating most of the settings you need migrated to Intune. In some scenarios though, recreating a few policies in Intune ended up being a little easier. If you need more help with migrating to Intune, BDO Digital has a team of Microsoft Certified Engineers that can provide comprehensive support for all your on-prem and in-cloud Information Technology platforms.
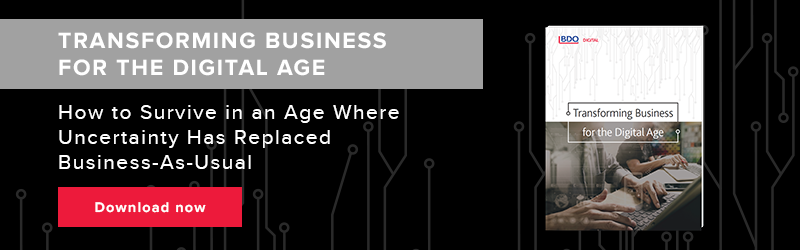

SHARE