How to Bring Your People Together using Microsoft Teams
How to Bring Your People Together using Microsoft Teams
As companies put a bigger focus on team performance, Microsoft Teams has become a hub for teamwork and a vital tool for collaboration. The transition to Teams may take some time to get used to, but once you become accustomed to the platform, your ability to collaborate with greater speed, agility, and effectiveness will be dramatically changed for the better. The result is better reporting, more control, and fewer misunderstandings in your workplace.
Key Collaboration Features of Microsoft Teams:
Every business is unique, and the way your team interacts and exchanges information is as unique as your business. Microsoft Teams recognizes this and incorporates many features to help every team be successful. To help you understand the many different capabilities within Teams, let’s break down some of the most important features:
Sharing Files and Reports:
Microsoft Teams makes it easy to collaborate on files with your team. Your colleagues can easily view, edit, and share files all in one place, which means no more version control or email communication with attached files. All your team’s changes will be seamlessly brought together in real-time as the document is edited. Let’s take a look at how you can use Microsoft Teams to work better together.
How to Share a file in Teams:
First, click the choose file icon beneath the conversation box. Then select the file you want to share and click send. The file can also be upload into the files tab from the Teams menu.

How to Edit a File in Teams:
To edit a file, first click the more options button (⋯) next to the file name. Then select the app in which you would like to edit your file. There is no need to re-share the file because your changes will be saved in real-time.

Chatting and @mention:
Talking to your team has never been easier and more organized. There are two ways you can communicate in teams—chat communication or channel conversations.
How to have a chat conversation with your team
A chat conversation is a private message you can send to specific people within your channel. To start a private chat, click on the chat icon on the menu bar. Then click New Chat and type the name of the person you want to chat with.

To add more people into the private chat, click Add People in the top right corner of the screen.

When you are finishing composing your message, click the send icon at the bottom of the screen.

How to have a channel conversation with your team:
Channel conversations allow you to start a conversation with the entire team. This ensures all communication is centralized in one place, eliminating the need for constant emails back-and-forth.
First, click on the team name in which you wish to chat. Then start by composing a message at the bottom of the screen in the chat box. When you are finished, click the send button and your message will appear on the team page.
When chatting with your team you can @mention a team member to assign specific tasks or questions. Simply type the @ symbol followed by the person’s name, a list of your teammate’s names will come up. Simply select the person you want to mention. Anyone you mention will receive a notification, making it easier to keep track of assigned tasks.

Connectors:
You can now connect your entire team and pull information from 3rd party apps with connectors in Teams. Users can connect services such as Trello, GitHub, or Twitter and get notified of any team activity. This allows Teams to be a hub of information where you can see what you want and need without having to go to multiple places. This helps your team stay in sync and up-to-date in all areas of the project.
How to Add a Connector to your Channel:
First, click onto the Teams tab and then select the appropriate team. Next, choose the more options (⋯) button next to the channel name and then click Connectors.

Next, from the list click Add for the Connectors you want to use in your channel.

Team Meetings:
Microsoft Teams also allows you to start a meeting with your team directly from a conversation with the meet now function. This capability allows your team can easily start a video chat, share screens, and mark on screen with inking simultaneously. This real-time meeting allows you to solve problems, clarify thoughts, and even share ideas no matter where your team is located.
How to Start a Meeting in Teams:
Team meetings are held in a channel within your team, allowing you to quickly go from a channel conversation to a live meeting where anyone in your team can join. To start a meeting, click the meet now button underneath the chat box. A separate screen will then appear starting a video or audio chat with your team.

Another way to start a meeting is to bring the people you are already talking to in a channel conversation into a meeting. You can do this by clicking the meet now button underneath the reply chat box in an existing conversation. This allows you to keep the context of the existing conversation.

Guest Access in Teams:
Let’s say you are partnering with another organization to tackle a project, Teams now allows you to add external users to your current team quickly. These members will be called guest members and will be allowed access to your team and all its resources. Guest members can be added by clicking on more options (⋯) under the team name and then add members. Simply type in the email of the guest member and click add.

These are just some of the many unique features that Microsoft Teams offers to help better enable your workplace. The challenge is to define how to best apply all of these capabilities to your specific organization. Contact BDO Digital to learn more about how Teams can help bring your workforce together.
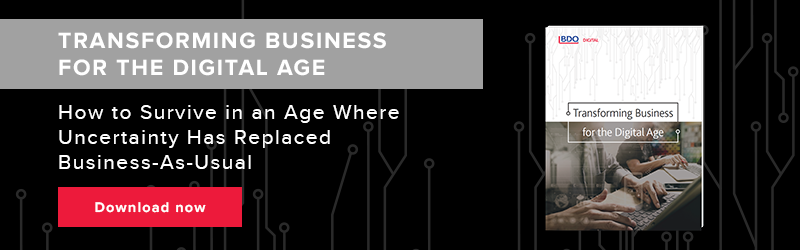

SHARE